Kaspersky для Linux
-
Похожий контент
-
 Автор KuZbkA
Автор KuZbkA
Здравствуйте! Почему касперский ubuntu linux считает сервером? она ж позиционируется как десктопная, например в соседнем антивирусе ее и считают десктопной, клиентской)) обидно за касперского))
-
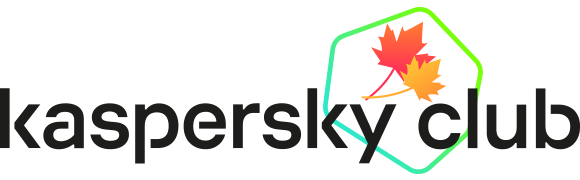

Рекомендуемые сообщения
Пожалуйста, войдите, чтобы комментировать
Вы сможете оставить комментарий после входа в
Войти