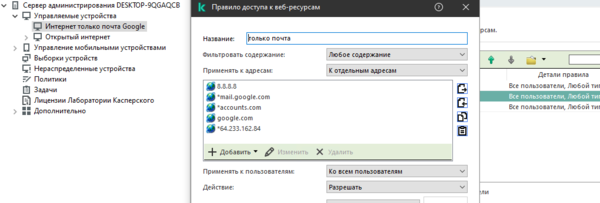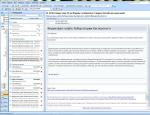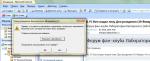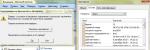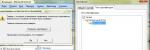Поиск
Показаны результаты для тегов 'Почта'.
Найдено 23 результата
-
Звиняюсь за форму подачи информации (это был запрос в поддержку, помощи по которому я жду уже второй день, а сроки горят) Если кто то ставил уже ksmg не как отдельную систему (физическую или логическую), а интегрированно в сам почтовый сервер физический/логический (одна и та же ос, без виртуалок, гипервизоров и тд) прошу подсказать. Не видит постфикс на шаге интеграции с почтовым сервером предлогает только ручную интеграцию (которая не описана в инструкции) Пункт инструкции: Если Postfix отсутствует в списке доступных почтовых серверов для интеграции, но при этом он установлен на сервере, необходимо вернуть конфигурационный файл /etc/postfix/master.cf в исходное состояние и повторно запустить скрипт первоначальной настройки. Проблема в том что мы не изменяли конфигурационный файл. (напоминание ос Debian 12, почтовое решение Iredmail, postfix, dovecoat, sogo, nginx, clamav -шли одним установочным комплектом. Требуется чтоб антивирусное решение Касперсокого (KMSG) стояло на том же сервере, в той же системе и защищало почту) Выполненые шаги скрипта установки: Select web server [1]: [1] Nginx [2] Abort setup > 1 Setup will use the following web server configuration: | type: Nginx | config_dir: /etc/nginx | config_file: nginx.conf | systemd_name: nginx | binary_name: /usr/sbin/nginx | sites_dir: /etc/nginx/conf.d | user: www-data Continue setup using this configuration? [1]: [1] Continue setup [2] Abort setup > 1 Specify IP address of the current node The IP address will be used to communicate with other nodes [10.10.0.10]: > Specify the port number of the current node The port number will be used to communicate with other nodes [9045]: > Specify the port number of the current node for web interface The port number will be used to access KSMG web interface [443]: > Port 443 is already in use. Specify the port number of the current node for web interface The port number will be used to access KSMG web interface [443]: > 445 Select MTA [1]: [1] Manual integration Note that by selecting "Manual integration", you will skip automatic integration with an MTA, so you will have to change the MTA configuration files manually. > 1 при запуске всех служб ksmg отключаются все системы удаленного управления cockpit/webmin, так и должно быть ? но прописанный в скрипте установке порт веб интерфейса ksmg (в нашем случае 445) ничего не выводит ни удаленно, ни с самого сервера. среди ошибок есть что то про лицензию (как и куда прописать код нашей лицензии) и все та же проблема что пр установке скрипт, не видит почтового сервера(ПО) postfix, только мануальная интеграция. как говорил ранее мы не меняли конфиг постфикса, он изначально шел комплектом с кучей других пакетов (и они уже интегрированы друг в друга). напомню нашу ситуацию у нас всего один сервер и одна ос (никаких вирутальных машин, гипервизоров, кластеров) и почтовый сервер и ksmg должны стоять на одном и том же сервере и в одной и той же ос. setup-250415-102638.log traceback-250415-105029.txt master.txt
-
Здравствуйте! Подскажите, как настроить в kaspersky security center, чтобы уведомления приходили на эл.почту? Уведомления в духе: «Сотрудник подключил к пк недоверенное устройство» Сообщение от модератора Mark D. Pearlstone Тема перемещена из раздела "Компьютерная помощь".
-
Здравствуйте, чуть телефон пополам не сломал((( не могу ни как зайти на рабочую почту с мобильного телефона. Логин пароль 100% совпадают. на работе какаето Зимба установлена. с рабочего компа ввожу все заходит. с мобилы по бороде( фото и скрины приложил.
-
Всем добрый день! С недавнего времени средствами задачи KSC усилил методы проверки файлов через KES 11.11, вследствие чего начало находиться много вложений из почты, которые входят в состав файла данных Outlook формата .pst и отмечаются в активных угрозах KSC. Если лечить эти угрозы, что зачастую равнозначно удалению, то вместе с этим удаляется и сам файл .pst, а с ним понятное дело вся почта пользователя. Если восстанавливать файл из резервного хранилища, то с ним восстанавливается и зараженное вложение и так по кругу. Вручную удалять такое количество сообщений займет слишком много времени. Исключать проверку по формату файла тоже не вариант, по понятным думаю причинам. Вопрос: Можно ли средствами Касперского заблокировать открытие этих сообщений, чтобы в дальнейшем и сам каспер не обнаружил его снова и пользователь не смог скачать это вложение или же какой другой вариант решения, который я скорее всего упустил? P.s. читал про "Защиту от почтовых угроз", однако если я правильно понял, то поставив пункт "Лечить; блокировать, если лечение невозможно", то к теме сообщения просто добавится текст про зараженное вложение, однако само сообщение и вложение останется доступным, если оно не вылечено.
-
Здравствуйте! У меня задача заблокировать весь интернет кроме Google почты, в Консоли Касперском в Веб-контроль создал 2 правило, первое запрещало любой интернет а второе разрешало зайти на поисковик Google.com и на почту mail.google.com В итоге завожу почту потом пароль, после ввода пароля не чего не происходит, при этом все заблокировано кроме поисковика google.com и почты mail.google.com (но на почту не входит) После всего этого решил по пробовать через создания профиля политики и назначения на компьютер через тег, там в веб-контроле прописал тоже самое а профиль через тег не сработал и интернет не заблокировал, хотя принудительно на компьютер назначил. Все это происходило в отдельной группе для теста на компьютере.
- 4 ответа
-
- почта google
- веб-контроль
- (и ещё 10 )
-
KSC Не удалось отправить команду на smtp сервер
Отдел ИБ опубликовал тема в Помощь по корпоративным продуктам
Добрый день! Не удаётся отправить отчёты с KSC с помощью специальной задачи на электронную почту. Версия KSC 12.2.0.4376 В задаче в параметрах уведомлений заполняю, Адрес smtp-сервера smtp.yandex.ru, номер порта smtp 465/ Выдаёт ошибку - Не удалось отправить команду на smtp сервер. В чём проблема? что ещё нужно настроить и как это сделать правильно? -
Здравствуйте! Заранее Извиняюсь если вопрос глупый. Как защитить почту(gmail)?
-
Не бросайте в меня камни, что я всё еще пользуюсь этой программой. Привыкла как то. Но вот нарисовалась проблема. Одно письмо(Фиг знает от кого, спам какой-то) никак не могу удалить.Что бы удалить надо выделить, но это вызывает ступор программы. Перезагружаю. Всё снова 1 к 1. Помогите, а?
-

Я убила Microsoft Office Outlook 2007. Как вернуться на исходную и возможно ли это?
Тётя Евдокия опубликовал тема в Компьютерная помощь
Ребята, срочно нужна помощь. Хоть и ждала, что диск вот-вот накроется, но всё равно неожиданно. Хард поменяли, лихорадочно настраиваю, переношу срочное. Но спешка ясно где нужна... Поставила Microsoft Office Outlook 2007 на получение почты, а забыла, что на сайтах не чистила ящики месяца два... Как прервать получение не смогла, ессно, перегрузился, и не могу ничего удалить, зависает сразу же. Да еще этот протокол ИМАР. Сначала вычеркнется... Оптом не получится. Надо видимо всё сбросить. Возможно ли это в моем случае? -
В продолжении темы https://forum.kasperskyclub.ru/index.php?showtopic=60840&p=902500 Пришло недавно на почту. Hello! I'm a hacker who cracked your email and device a few months ago. You entered a password on one of the sites you visited, and I intercepted it. This is your password from *****.com on moment of hack: **** Of course you can will change it, or already changed it. But it doesn't matter, my malware updated it every time. Do not try to contact me or find me, it is impossible, since I sent you an email from your account. Through your email, I uploaded malicious code to your Operation System. I saved all of your contacts with friends, colleagues, relatives and a complete history of visits to the Internet resources. Also I installed a Trojan on your device and long tome spying for you. You are not my only victim, I usually lock computers and ask for a ransom. But I was struck by the sites of intimate content that you often visit. I am in shock of your fantasies! I've never seen anything like this! So, when you had fun on piquant sites (you know what I mean!) I made screenshot with using my program from your camera of yours device. After that, I combined them to the content of the currently viewed site. There will be laughter when I send these photos to your contacts! BUT I'm sure you don't want it. Therefore, I expect payment from you for my silence. I think $850 is an acceptable price for it! Pay with Bitcoin. My BTC wallet: CRNFzfktwONlck1rU9X8fLaYYb8tQs0Amt If you do not know how to do this - enter into Google "how to transfer money to a bitcoin wallet". It is not difficult. After receiving the specified amount, all your data will be immediately destroyed automatically. My virus will also remove itself from your operating system. My Trojan have auto alert, after this email is read, I will be know it! I give you 2 days (48 hours) to make a payment. If this does not happen - all your contacts will get crazy shots from your dark secret life! And so that you do not obstruct, your device will be blocked (also after 48 hours) Do not be silly! Police or friends won't help you for sure ... p.s. I can give you advice for the future. Do not enter your passwords on unsafe sites. I hope for your prudence. Farewell. Заранее спасибо. CollectionLog-2018.10.24-20.59.zip
-
Пришло недавно на почту. Я смотрю, что это уже довольно популярная тема: Hello! I'm a hacker who cracked your email and device a few months ago. You entered a password on one of the sites you visited, and I intercepted it. This is your password from *****.com on moment of hack: **** Of course you can will change it, or already changed it. But it doesn't matter, my malware updated it every time. Do not try to contact me or find me, it is impossible, since I sent you an email from your account. Through your email, I uploaded malicious code to your Operation System. I saved all of your contacts with friends, colleagues, relatives and a complete history of visits to the Internet resources. Also I installed a Trojan on your device and long tome spying for you. You are not my only victim, I usually lock computers and ask for a ransom. But I was struck by the sites of intimate content that you often visit. I am in shock of your fantasies! I've never seen anything like this! So, when you had fun on piquant sites (you know what I mean!) I made screenshot with using my program from your camera of yours device. After that, I combined them to the content of the currently viewed site. There will be laughter when I send these photos to your contacts! BUT I'm sure you don't want it. Therefore, I expect payment from you for my silence. I think $850 is an acceptable price for it! Pay with Bitcoin. My BTC wallet: CRNFzfktwONlck1rU9X8fLaYYb8tQs0Amt If you do not know how to do this - enter into Google "how to transfer money to a bitcoin wallet". It is not difficult. After receiving the specified amount, all your data will be immediately destroyed automatically. My virus will also remove itself from your operating system. My Trojan have auto alert, after this email is read, I will be know it! I give you 2 days (48 hours) to make a payment. If this does not happen - all your contacts will get crazy shots from your dark secret life! And so that you do not obstruct, your device will be blocked (also after 48 hours) Do not be silly! Police or friends won't help you for sure ... p.s. I can give you advice for the future. Do not enter your passwords on unsafe sites. I hope for your prudence. Farewell. Прикладываю файлы с 2-х компов, поскольку не знаю на каком из них проблемы. Заранее спасибо. CollectionLog-2018.10.24-20.08.zip CollectionLog-2018.10.24-20.59.zip
-
Взломали почту, требуют перевод $ на биткоин кошелек
Farber опубликовал тема в Помощь в удалении вирусов
Получил на свой почтовый ящик, письмо с этой же почты письмо, такого содержания : От Кого: <farber88@post.ru> Тема: farber88@post.ru is hacked Дата: 16 Oct 2018 08:42:43 +0500 Кому: <farber88@post.ru> Hello! My nickname in darknet is niel93. I hacked this mailbox more than six months ago, through it I infected your operating system with a virus (trojan) created by me and have been monitoring you for a long time. If you don't belive me please check 'from address' in your header, you will see that I sent you an email from your mailbox. Even if you changed the password after that - it does not matter, my virus intercepted all the caching data on your computer and automatically saved access for me. I have access to all your accounts, social networks, email, browsing history. Accordingly, I have the data of all your contacts, files from your computer, photos and videos. I was most struck by the intimate content sites that you occasionally visit. You have a very wild imagination, I tell you! During your pastime and entertainment there, I took screenshot through the camera of your device, synchronizing with what you are watching. Oh my god! You are so funny and excited! I think that you do not want all your contacts to get these files, right? If you are of the same opinion, then I think that $530 is quite a fair price to destroy the dirt I created. Send the above amount on my BTC wallet (bitcoin): 19D67Tgb3neJiTHd8pZDEBYmUn2qSjxEeB As soon as the above amount is received, I guarantee that the data will be deleted, I do not need it. Otherwise, these files and history of visiting sites will get all your contacts from your device. Also, I'll send to everyone your contact access to your email and access logs, I have carefully saved it! Since reading this letter you have 50 hours! After your reading this message, I'll receive an automatic notification that you have seen the letter. I hope I taught you a good lesson. Do not be so nonchalant, please visit only to proven resources, and don't enter your passwords anywhere! Good luck! В письме требует сумму примерно равной той что была на банковской карте, мог ли хакер получить данные моих банковских карт и контроль над счетами? лог проверки Malwarebytes.txt -
Всем привет! Прошу технического совета. Имеется почта на gmail, куда приходят письма из рассылки (в том числе форумной) и значимая корреспонденция, требующая ответа. Посоветуйте, можно ли сделать так, чтобы на телефоне (android 8.0) с официальным приложением для почты гугл не происходило никаких действий при поступлении писем из рассылки (пусть они молча сыпятся во «входящие» или тематические ярлыки), но всегда приходили уведомления, о поступлении иных писем. Если способ не существует, то видимо надо завести 2 разных почтовых ящика (один для работы, второй для рассылок), но я привык не усложнять себе жизнь с множеством аккаунтов.
-
Устранить последствия шифровальщика RSA-2048
true опубликовал тема в Помощь в борьбе с шифровальщиками-вымогателями
Здравствуйте, уважаемое сообщество. Суть истории: в бухгалтерию пришло письмо с ящика strojsnab-ooo@mail.ru с текстом: В аттаче архив. Бухгалтер его конечно же распаковала и попыталась открыть Excel-документ "акт_сверки_№42А_сформировано_1С_2018.05.11_подписан_ЭЦП.xls". Который вовсе на Excel-документ то и не похож, разве что только расширением. В итоге все файлы Word, Excel, PDF, JPG и видимо ещё какие-то на компьютере и сетевых дисках зашифрованы. На сетевых дисках откатился на день назад, на компе бухгалтера такой возможности нет. Есть ли способ расшифровать зашифрованное? Прикрепляю файлы сборщика логов. Могу прикрепить архив со злодеем, если это как-то поможет. На момент 11 мая никакой антивирус не определил его как вирус, сейчас не знаю как обстоят дела. Установленный лицензионный каспер его тоже не определяет как вирус. Так же прикрепляю фотку с вымогательством денег и пример зашифрованного файла из той же директории. Ещё злодей прописал куда-то в автозагрузку вызов просмотрщика изображений с требованием выкупа. Никак не могу понять где прописано. В реестре не нашёл. CollectionLog-2018.05.15-13.44.zip 1 торг сеть Стеллс_jl21oc25agt.xls -
Как с помощью почтового клиента отправлять самому себе письма в автоматическом режиме?
Sandynist опубликовал тема в Компьютерная помощь
Добрый день! Как с помощью почтового клиента с компьютера отправлять с одного своего почтового ящика на другой письма с заданным интервалом времени, ну например — каждые 30 минут? Ничего путнего в интернете не нашёл. Вот тут вроде создатель рекламирует свой модуль, который может помочь решить вопрос, но насколько я понял он не бесплатно. -
Проблемы с Яндекс-Почтой (Медленная загрузка почты)
Troya опубликовал тема в Помощь в удалении вирусов
Здравствуйте! Последние недели проблемы с Яндекс-Почтой. Очень медленно загружается страница, элементы на ней, медленно отправляются письма и происходит переключение между аккаунтами, причем это время от времени чередуется с нормальной работой почты; в техподдержке пока ничего не подсказали. Видите ли вы что-то подозрительное? CollectionLog-2017.01.12-16.58.zip -

Шифровальщик .no_more_ransom
randomfactor опубликовал тема в Помощь в борьбе с шифровальщиками-вымогателями
В письме был подставлен адрес @nalog.ru (в нашем случае как будто сотрудник Горшков) , в тексте о задолженности и ссылки на nalog.ru где на самом деле другие ссылки. Юрист пересылает это бухгалтеру, та открывает и всё шифруется. Результаты сканирования прилагаю: Про шансы на дешифровку спрашивать не буду, но скажите, если я сейчас все файлы с компа сохраню и займусь переустановкой системы, то если будет ключ для дешифровки, то я смогу восстановить их или всё-таки нужен тот виндоуз на котором всё случилось? CollectionLog-2016.12.08-15.50.zip- 7 ответов
-
- шировальщик
- вымогатель
- (и ещё 7 )
-
Шифровальшик Код Давинчи
Maklakov72 опубликовал тема в Помощь в борьбе с шифровальщиками-вымогателями
Доброго дня. Пользователь открыл вложенный в письме файл. Файлы за шифровались. Вот для примера: 2NTdF8pvof5Yi+4-MknrqwnyuhsvNVRkmvWU8M1xhXIwCkAew4PYZMGR0aZ1ATN.A48F223CCA95A618D3B7.da_vinci_code Есть ли дешифратор? Что нужно чтобы им воспользоваться?- 1 ответ
-
- Шифровальщик
- писмо
-
(и ещё 3 )
C тегом:
-
Знакомой пришло письмо со ссылко на какие-то документы. Она перешла по ссылке и все документы, фотографии, картинки, данные и так далее переименовались в следующее: email-iizomer@aol.com.ver-CL 1.0.0.0.id* и много разных буковок и цифр. Есть ли способ дешифровать? или хотябы точно узнать что его на компьютере не осталось? CollectionLog-2015.07.15-11.05.zip
-
Всем доброго дня.Проблема:перестала открываться почта rambler Оперой и Firefox.Откр.только IE-ом.Может кто сталкивался с подобной пробл.Заранее буду благодарен за подсказку.
-

Что сделать, чтобы "общение" с почтой янднкса снова стало нормальным?
Тётя Евдокия опубликовал тема в Компьютерная помощь
Ребята, подскажите, кто знает, что это за окошко всплывает при открытии Аутлука? Раньше такого никогда не было. Уж сто лет. Вроде такой именитый Яндекс, а что-то у него с сертификатами? Или с моим компом? Надеюсь доки мне разъяснят, что к чему? Вот еще скриншоты. -

Настройка почтовых уведомлений КИС 2013
neotrance опубликовал тема в Помощь по персональным продуктам
Всем привет. Хочу настроить отправку почтовых сообщений о событиях КИС 2013 на свою почту gmail.com. В настройках все вроде настроил согласно этой инструкции (адрес; имя пользователя; сервер smtp - smtp.gmail.com; порт - 465; пароль и т.д) , но при нажатии кнопки "Проверить" ничего не приходит на почту. Либо нужно чтобы билы критические события которые я отметил для отправки в подразделе " Уведоблин о событиях" или порт или сервет smtp не тот. Кто подскажет как настроить?- 4 ответа
-
- почта
- уведомления
-
(и ещё 2 )
C тегом:
-

Тайм-менеджмент в Outlook: Как использовать время на 101%
Cybertronix опубликовал тема в Компьютерная помощь
Посовещавшись с модераторами решили, что пока можно разместить сюда, а потом уже при необходимости перенести в другой раздел. Собственно в прошлом году я написал коротенькую статью-инструкцию по Outlook, которая использовалась для создания тренингов по тайм-менеджменту. В сеть я ее не выкладывал, так что своего рода это дебют статьи.. Если хоть кому-то хоть что-то из этого пригодится в работе \ учебе я буду только рад. Тайм-менеджмент в Outlook: Как использовать время на 101% Что такое Outlook? Каждый день несколько миллионов человек по всему миру запускают программу Microsoft Outlook, но могут ли они дать определение, что именно они запускают? Давайте зададим себе этот вопрос и на несколько секунд задумаемся. Самый популярный ответ, который возникнет у вас в голове, наверняка будет: “почтовик”. Кто-то из вас вспомнил при этом про календарь, кто-то про общие папки, кто-то про контакты. Если собрать эти ответы в единое целое и проанализировать, то для каждого из нас это набор какие-то полезных модулей, которые мы используем каждый день, так как они упрощают нашу работу, а без некоторых из них мы просто не может работать. Давайте обратимся к определению, которое дает нам самая известная интернет энциклопедия Wikipedia: Microsoft Outlook (Ма?йкрософт Аутлу?к) — персональный информационный менеджер с функциями почтового клиента и Groupware компании Майкрософт, входящий в пакет офисных программ Microsoft Office. Помимо функций почтового клиента для работы с электронной почтой, Microsoft Outlook является полноценным органайзером, предоставляющим функции календаря, планировщика задач, записной книжки и менеджера контактов. Кроме того, Outlook позволяет отслеживать работу с документами пакета Microsoft Office для автоматического составления дневника работы. Прочитайте это определение внимательно – наверняка хоть что-то из него не крутилось в вашей голове до этого, а, следовательно, вы не можете сказать, что вы используете данный программный продукт на 100%. Давайте же проанализируем все функции и найдем хотя бы по два “белых пятна” в наших знаниях об этом ПО в каждой категории. Где-то я просто покажу простейшие факты, а где-то расскажу более детально о возможностях программы. Я уверен, что каждый из вас вынесет для себя несколько полезных вещей, которые помогут более эффективно использовать свое рабочее время. Почта Почта – именно с этим словом у большинства в голове ассоциируется Outlook. Мне очень не хочется занимать время читателей такими вещами, как написание писем и описание общих элементов интерфейса программы, поэтому я сразу перейду к полезным вещам, которые помогут вам разгрузить ваше рабочее время. 1.) Маркировка по категориям и расстановка флагов При работе с чем-либо человеку всегда удобнее визуально воспринимать каким-либо образом отсортированные вещи, чем какой-то массив несортированной информации в целом. Приведу пример: У вас в папке лежит 3 письма. Можете ли вы, не задумываясь сразу сейчас сказать что в этих письмах? Вряд ли. Скорее всего, вам понадобится открыть каждое из них и посмотреть содержимое хотя бы в режиме предпросмотра, что естественно сразу же отнимает у вас драгоценное время, которого и так не хватает. Давайте упростим себе задачу: Теперь вы уже визуально понимаете, что первое письмо отличается от второго и третьего. А если у вас будет еще и легенда, придуманная лично вами? Теперь вы точно знаете, что первое письмо срочное и требуется его исполнение, а второе и третье письмо содержат какую-то необходимую вам информацию. Время, требуемое на создание 10-15 категорий для писем: 5-10 минут Как это сделать? Нажать правой кнопкой мыши в квадрате категории – выбрать вы попадете в меню: Теперь вам лишь необходимо создать категории с удобным для вас названием и удобным для вас цветом. Главное постоянно использовать любой созданный вами элемент, чтобы это вошло в привычку. 2.) Цветовая маркировка писем Продолжая тему визуального восприятия почты, давайте посмотрим на сами письма. Как обычно выглядит ваша папка почты? Скорее всего, примерно так: Но визуально всегда удобнее воспринимать какие-то категории – например, разграничить письма по департаментам, откуда поступает информация или по типу самой информации: Сделать это крайне просто: Нажимаем правым кликом на заголовок столбца (например, Тема) и видим меню: Выбираем пункт Настройка представления… -> Условное форматирование… Далее создаем правила по желаемым вами критериям, например, следующим образом: Время, требуемое на создание 10-15 цветовых категорий для писем: 15-20 минут, но, в будущем, это поможет вам экономить гораздо больше вашего времени. После создания всего нескольких правил вы уже заметите, что изначально понимаете о чем может быть речь в письме, видя цвет самого сообщения, т.е. понимая от кого оно вам поступило. Календарь 1.) Цвета встреч А знали ли вы, что встречи в календаре так же можно раскрашивать удобными для вас цветами? До: После: При цветовой разметке будут использоваться те же самые категории, которые мы уже для себя создали в почте, так что дополнительно ничего создавать не нужно. Для того, чтобы присвоить встрече категорию достаточно нажать на нее правым кликом и выбрать следующее меню: Обозначьте для себя цвета и постоянно их используйте, тогда уже через несколько недель вас станет намного проще ориентироваться в своем календаре. Например: Синий – планерки подразделения Зеленый – встреча с руководителем Оранжевый – повторяющиеся еженедельные \ ежемесячные встречи 2.) Дополнительные календари Outlook позволяет вам создавать сразу несколько календарей. Если вы хотите распланировать свою жизнь (не только рабочую) и, при этом, не хотите складывать все события в один календарь, то у вас есть возможность хранить встречи раздельно. Для создания дополнительного календаря достаточно выбрать пункт меню Создать календарь: Данное меню доступно при нажатии правой кнопкой по вашему календарю. При этом вы сможете планировать свои дела сразу в нескольких календарях: Контакты 1.) Свои списки рассылок Согласитесь, что не всегда есть возможность использовать для работы уже существующие рассылки вашей организации, тем более что достаточно часто возникает необходимость делать рассылку какой-то временной рабочей группе. В таких ситуациях вам поможет создание своего списка рассылки в меню контактов. Для этого выбираем пункт “Создать группу контактов”, добавляем необходимых нам участников из адресной книги, после чего заполняем название группы. Сохраняем. Теперь вы можете отправлять письма на уже заранее созданную вами группу, а не набирать список контактов каждый раз вручную, тратя время на абсолютно ненужную дополнительную работу: 2.) Общие списки контактов У вашего подразделения есть список контрагентов, поставщиков или подрядчиков, с которыми достаточно часто надо связываться, но вы не хотите назначать ответственного за обновление файла и постоянно отвечать на вопросы ваших коллег? В таком случае вам достаточно просто создать общую папку контактов. Для этого в меню контактов выбираем пункт новая папка После чего предоставляем доступ к данной папке коллегам: Теперь вам достаточно всего лишь обращаться к дополнительному списку контактов Outlook, а не использовать дополнительные внешние файлы. В любой момент вы можете добавить адресата из этого списка в письмо на отправку или же просто озвучить коллегам, что им необходимо найти, а не показывать в каком файле хранятся данные, где его искать и, что там искать. Задачи 1.) Создание поручений Очень полезной функцией для отслеживания краткосрочных и среднесрочных задач является создание поручений. Для этого мы создаем новую задачу: и после этого нажимаем “Назначить задачу” Теперь нам достаточно просто заполнить на кого мы хотим назначить задачу и когда она будет готова: После отправки вы будете получать уведомления о выполнении (или % завершения), т.е. вам не нужно будет постоянно отвлекаться на уточнения статусов по задачам своих подчиненных. Первые несколько задач, возможно, отпугнут вас, так как сотрудники могут не понимать, что от них хотят, но если объяснить, а главное показать насколько это просто и удобно, то уже через месяц вы не сможете работать в своем старом режиме. 2.) Общий список задач По аналогии со списком контактов существует возможность создавать и общий список задач. Для этого в меню задач выбираем пункт новая папка После чего предоставляем доступ к данной папке коллегам: Общий список задач позволит вам держать на постоянном контроле все задачи своего подразделения и оценивать свой вклад в общее дело с минимальными затратами времени. Выжать максимум: где же тот самый 101-й процент возможностей? Всегда и во всем есть к чему стремиться и Outlook не исключение. Существует множество дополнительных функциональных возможностей, которые дают надстройки, найденные в интернете. В этой главе я бы хотел показать вам примеры крайне полезных и функциональных надстроек, которые действительно позволят освободить вашу память от информации, которую вам приходится запоминать в данный момент. 1.) MAPILab : E-mail Follow-Up Как часто вы пишете письма, на которые вам обязательно надо получить ответ? Скорее всего, каждый день. Если поток писем достаточно велик, то ставить флажки, писать себе напоминания на бумажках и прочие стандартные способы не будут эффективны, так как вынудят вас тратить дополнительное время на то, что вы итак уже сделали. Данная надстройка позволяет вам автоматизировать процесс отслеживания ответов. Использовать ее крайне просто, так как модуль устанавливается автоматически и просто добавляет вам новые команды в ваш Outlook: В данном кейсе я бы хотел получить ответ через 3 рабочих дня, поэтому после отправки данного сообщения у меня автоматически создается напоминание в календаре: Если я не получу ответ, то моему адресату придёт письмо по следующему шаблону: Если же ответ я получил, то данная встреча автоматически удалится из моего календаря. 2.) MAPILab : E-mail Scheduler Если у вас существует необходимость отправлять письма по конкретному расписанию, то вы всегда сможете сделать это с помощью этого модуля. Вы полностью готовите свое письмо, после чего нажимаете на кнопку отправки по расписанию: Далее вам необходимо будет лишь настроить время отправки: Теперь у вас нет необходимости хранить большое количество черновиков, а так же, вспоминать когда и что вы хотели отправить. Заключение После прочтения данной статьи я уверен, что большинство из вас записали себе как минимум несколько моментов, которые они хотели бы попробовать и это хорошо, ведь вы теперь стремитесь экономить то, чего вам никогда не хватит – время. Это правильное стремление и это один из моментов, который должен развивать в себе каждый современный житель нашей планеты. Берегите свое время – и вы поймете, что вокруг много чудесных вещей, на которые можно его потратить.- 6 ответов
-
- 3
-

-
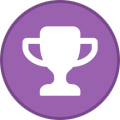
-
- Outlook
- Инструкция
-
(и ещё 2 )
C тегом:
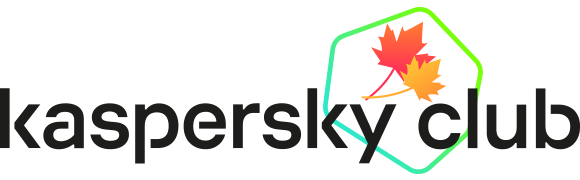

.thumb.jpeg.441d26070621597f03186831fb57837c.jpeg)
.thumb.jpeg.eb011e3e7acfa4d2f704b994b4be4f49.jpeg)