Вирус-шифровальщик Код да Винчи;Он же no_more_ransom;Он же...
В некоторых случая можно восстановить файлы зашифрованные вирусом-шифровальщиком da_vinci_code. Попробуйте оба метода. Восстановить зашифрованные файлы используя ShadowExplorer
ShadowExplorer — это небольшая утилита позволяющая восстанавливать теневые копии файлов, которые создаются автоматически операционной системой Windows (7-10). Это позволит вам восстановить исходное состояние зашифрованных файлов.
Скачайте программу ShadowExplorer. Программа находиться в zip архиве. Поэтому кликните по скачанному файлу правой клавишей и выберите пункт Извлечь все. Затем откройте папку ShadowExplorerPortable.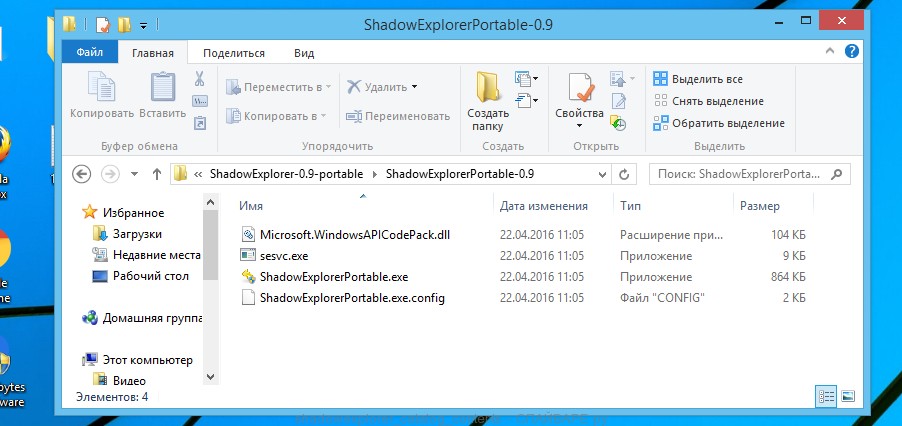
Запустите ShadowExplorer. Выберите нужный вам диск и дату создания теневых копий, соответственно цифра 1 и 2 на рисунке ниже.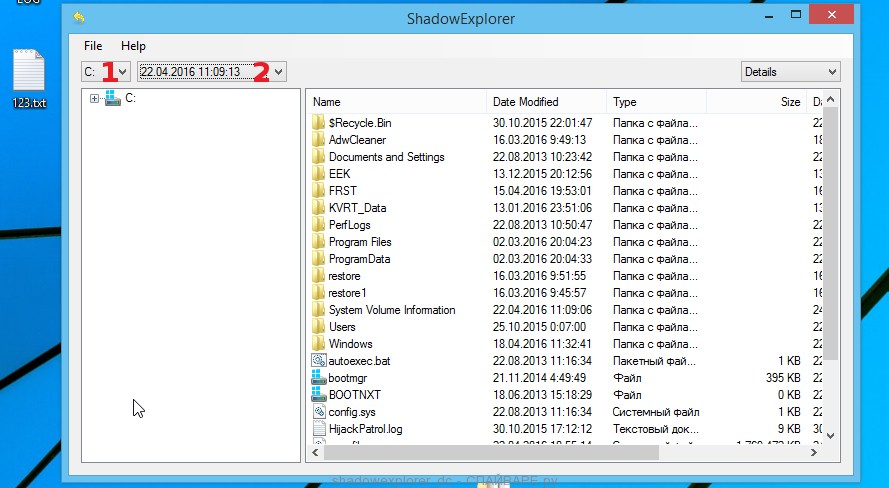
Кликните правой клавишей мыши по каталогу или файлу, копию которого вы хотите восстановить. В появившемся меню выберите Export.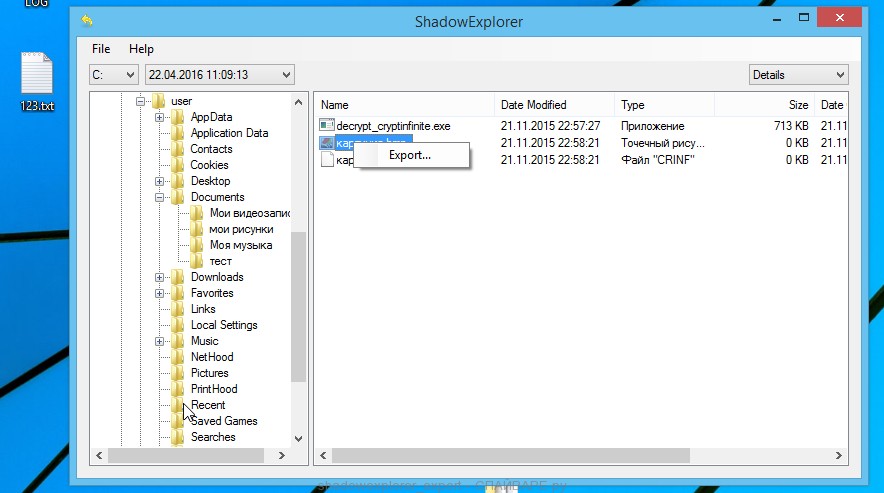
И последнее, выберите папку в которую будет скопирован восстановленный файл. Восстановить зашифрованные файлы используя PhotoRec
PhotoRec это бесплатная программа, созданная для восстановления удалённых и потерянных файлов. Используя её, можно восстановить исходные файлы, которые вирусы-шифровальщики удалили после создания их зашифрованных копий.
Скачайте программу PhotoRec. Программа находиться в архиве. Поэтому кликните по скачанному файлу правой клавишей и выберите пункт Извлечь все. Затем откройте папку testdisk.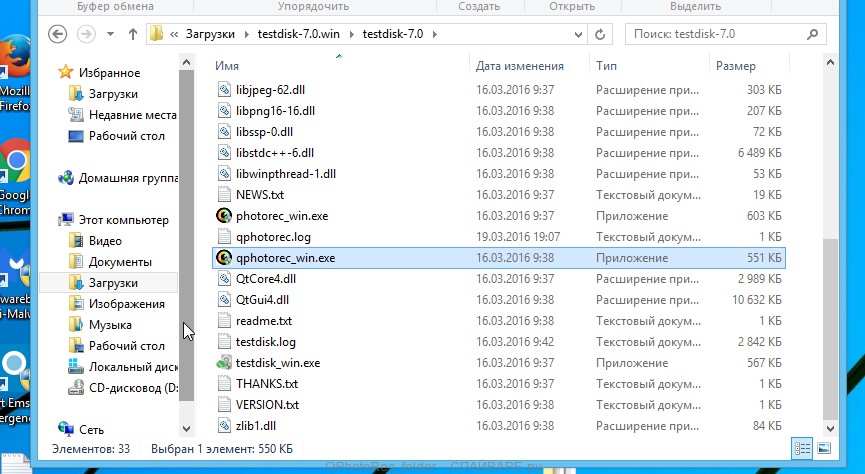
В списке файлов найдите QPhotoRec_Win и запустите её. Откроется окно программы в котором будут показаны все разделы доступных дисков.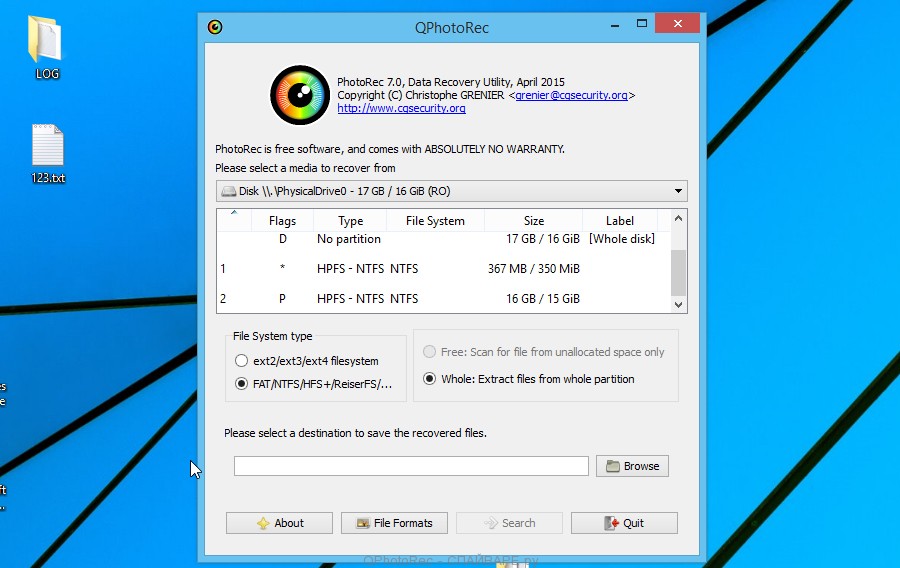
В списке разделов выберите тот, на котором находятся зашифрованные файлы. После чего кликните по кнопке File Formats.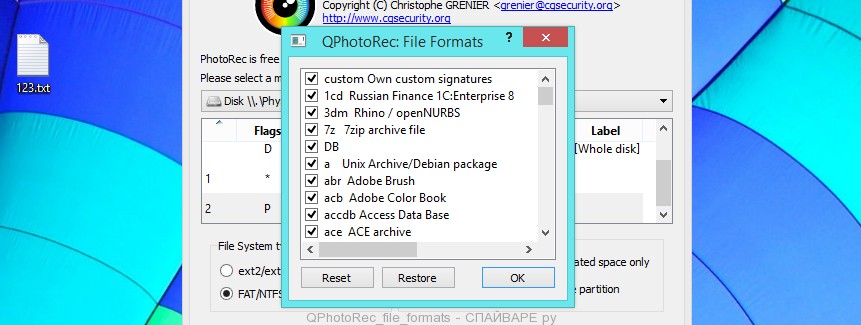
По-умолчанию программа настроена на восстановление всех типов файлов, но для ускорения работы рекомендуется оставить только типы файлов, которые вам нужно восстановить. Завершив выбор нажмите кнопку OK.
В нижней части окна программы QPhotoRec найдите кнопку Browse и нажмите её. Вам нужно выбрать каталог в который будут сохранены восстановленные файлы. Желательно использовать диск на котором не находятся зашифрованные файлы требующие восстановления (можете использовать флешку или внешний диск).
Для запуска процедуры поиска и восстановления исходных копий зашифрованных файлов нажмите кнопку Search. Этот процесс длится довольно долго, так что наберитесь терпения.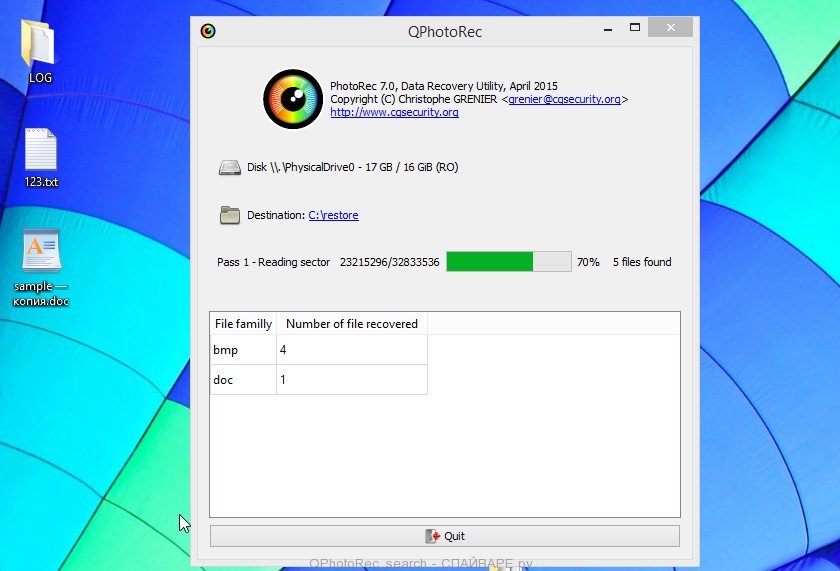
Когда поиск будет окончен, нажмите кнопку Quit. Теперь откройте папку, которую вы выбрали для сохранения восстановленных файлов.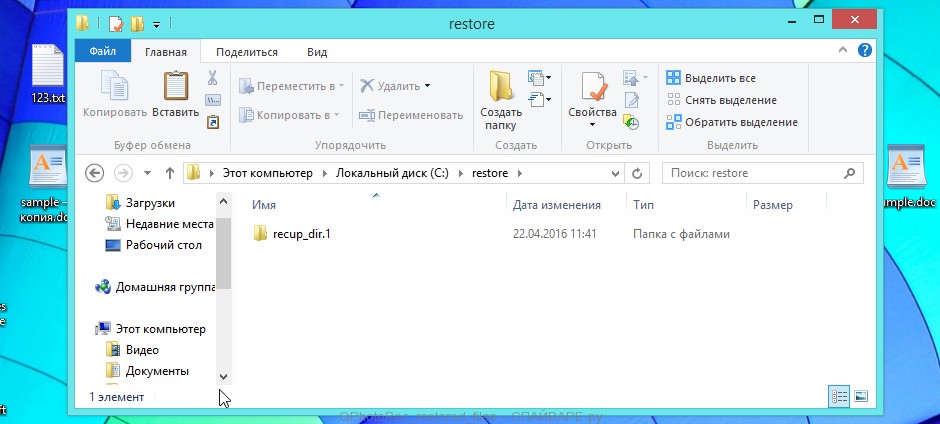
В папке будут находиться каталоги с именами recup_dir.1, recup_dir.2, recup_dir.3 и тд. Чем больше файлов найдет программа, тем больше будет и каталогов. Для поиска нужных вам файлов, последовательно проверьте все каталоги. Для облегчения поиска нужного вам файла, среди большого количества восстановленных, используйте встроенную систему поиска Windows (по содержимому файла), а так же не забывайте о функции сортировки файлов в каталогах. В качестве параметра сортировки можно выбрать дату изменения файла, так как QPhotoRec при восстановлении файла пытается восстановить это свойство. Как предотвратить заражение компьютера вирусом-шифровальщиком da_vinci_code ?
Большинство современных антивирусных программ уже имеют встроенную систему защиты от проникновения и активизации вирусов-шифровальщиков. Более того, существуют и специализированные защитные программы. Например это CryptoPrevent.
Скачайте CryptoPrevent и запустите. Следуйте указаниям мастера установки. Когда инсталлирование программы завершиться, вам будет показано окно выбора уровня защиты, как показано на следующем примере.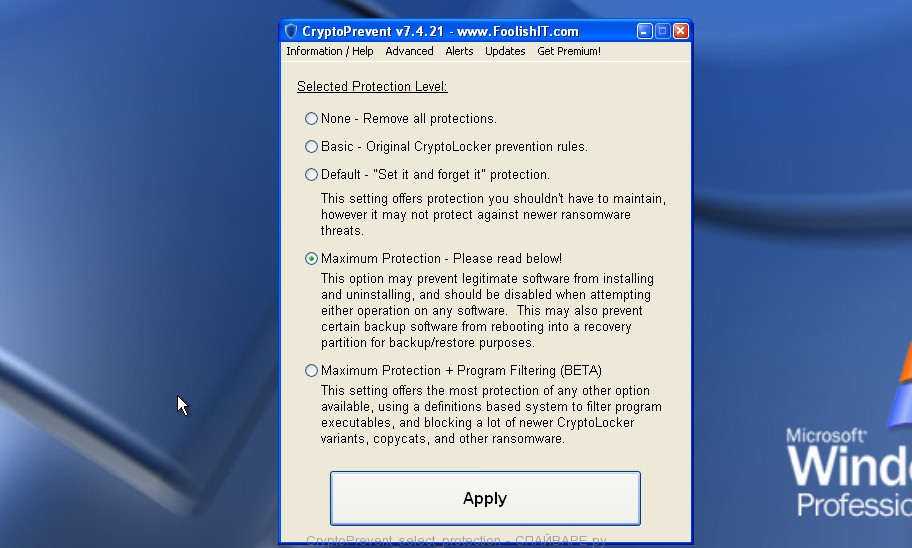
Нажмите кнопку Apply для активации защиты. Подробнее о программе CryptoPrevent и как её использовать, вы можете узнать в этом обзоре, ссылка на который приведена ниже.
CryptoPrevent — Описание, Отзывы, Инструкция
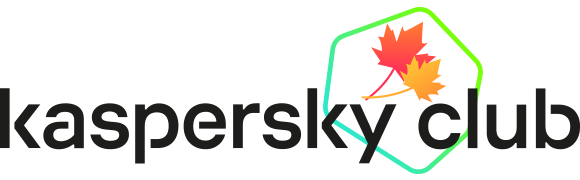


3 Комментария
Рекомендуемые комментарии
Пожалуйста, войдите, чтобы комментировать
Вы сможете оставить комментарий после входа в
Войти