Содержимое папки ProgramData\Kaspersky Lab
-
Похожий контент
-
Автор keleta
открываю папку programdata, а она сама закрывается и через некоторое время закрывается диспетчер задач. не понимаю, что мне делать
-
Автор Вова8002
Не открывается и не удаляется KasperskyLab
Если удалять через панель управления начинается бесконечная подготовка к удалению, а если открывать, то начинается бесконечная загрузка запуска программы
-
Автор vika_
Добрый день! Компьютеру лет 10, вообще не разбираюсь, что и как у него. Решила включить, вроде заработал, но сильно шумел. Подумала, что надо друга то почистить, но вот, когда открыла, поняла, что не знаю как действовать.
Во-первых, лежали две детали, без своего места. Во-вторых, смутили 3 провода, которые висели, не подключенные никуда. Ну и в-третьих, можно ли аккуратно снять вентилятор и почистить за ним, боюсь чтоб не случилось ничего(
Прошу понять и простить меня: в компьютерах совсем 0((
-
Автор gatro
У меня процессор просто сам по себе нагружается постоянно минимум на 60% но как только я запускаю диспетчер задач вся нагрузка резко пропадает и через несколько секунд сам диспетчер берёт и закрывается. Так же мне не удаётся открыть некоторые программы по типу установщика антивируса.
-
 Автор 7Glasses
Автор 7Glasses
В данной теме представлен обзор с подробным описанием подарочного сувенира, который можно получить из магазина клуба по бонусной программе, за форумное бета-тестирование и т. п.
.
Пожалуйста, не обсуждайте в этой теме другие сувениры.
Мишка Мидори Кума с логотипом Kaspersky Lab
Мидори Кума (яп. «зеленый медведь») - талисман "Лаборатории Касперского", хранитель кибербезопасности. Он обожает путешествовать и веселиться, но никогда не забывает свою главную миссию - спасать мир вместе с нами!
#midorikuma
Материал: полиэстер
Размер: 25,5х21х11 см
Цвет: зеленый
Фото:
ссылка на labshop
-
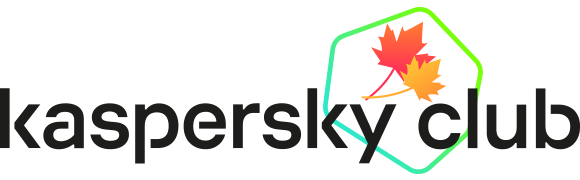
Рекомендуемые сообщения
Пожалуйста, войдите, чтобы комментировать
Вы сможете оставить комментарий после входа в
Войти