От
Cybertronix
Посовещавшись с модераторами решили, что пока можно разместить сюда, а потом уже при необходимости перенести в другой раздел.
Собственно в прошлом году я написал коротенькую статью-инструкцию по Outlook, которая использовалась для создания тренингов по тайм-менеджменту. В сеть я ее не выкладывал, так что своего рода это дебют статьи.. Если хоть кому-то хоть что-то из этого пригодится в работе \ учебе я буду только рад.
Тайм-менеджмент в Outlook: Как использовать время на 101%
Что такое Outlook?
Каждый день несколько миллионов человек по всему миру запускают программу Microsoft Outlook, но могут ли они дать определение, что именно они запускают?
Давайте зададим себе этот вопрос и на несколько секунд задумаемся. Самый популярный ответ, который возникнет у вас в голове, наверняка будет: “почтовик”. Кто-то из вас вспомнил при этом про календарь, кто-то про общие папки, кто-то про контакты. Если собрать эти ответы в единое целое и проанализировать, то для каждого из нас это набор какие-то полезных модулей, которые мы используем каждый день, так как они упрощают нашу работу, а без некоторых из них мы просто не может работать.
Давайте обратимся к определению, которое дает нам самая известная интернет энциклопедия Wikipedia:
Microsoft Outlook (Ма?йкрософт Аутлу?к) — персональный информационный менеджер с функциями почтового клиента и Groupware компании Майкрософт, входящий в пакет офисных программ Microsoft Office.
Помимо функций почтового клиента для работы с электронной почтой, Microsoft Outlook является полноценным органайзером, предоставляющим функции календаря, планировщика задач, записной книжки и менеджера контактов. Кроме того, Outlook позволяет отслеживать работу с документами пакета Microsoft Office для автоматического составления дневника работы.
Прочитайте это определение внимательно – наверняка хоть что-то из него не крутилось в вашей голове до этого, а, следовательно, вы не можете сказать, что вы используете данный программный продукт на 100%.
Давайте же проанализируем все функции и найдем хотя бы по два “белых пятна” в наших знаниях об этом ПО в каждой категории. Где-то я просто покажу простейшие факты, а где-то расскажу более детально о возможностях программы.
Я уверен, что каждый из вас вынесет для себя несколько полезных вещей, которые помогут более эффективно использовать свое рабочее время.
Почта
Почта – именно с этим словом у большинства в голове ассоциируется Outlook. Мне очень не хочется занимать время читателей такими вещами, как написание писем и описание общих элементов интерфейса программы, поэтому я сразу перейду к полезным вещам, которые помогут вам разгрузить ваше рабочее время.
1.) Маркировка по категориям и расстановка флагов
При работе с чем-либо человеку всегда удобнее визуально воспринимать каким-либо образом отсортированные вещи, чем какой-то массив несортированной информации в целом.
Приведу пример:
У вас в папке лежит 3 письма. Можете ли вы, не задумываясь сразу сейчас сказать что в этих письмах? Вряд ли. Скорее всего, вам понадобится открыть каждое из них и посмотреть содержимое хотя бы в режиме предпросмотра, что естественно сразу же отнимает у вас драгоценное время, которого и так не хватает.
Давайте упростим себе задачу:
Теперь вы уже визуально понимаете, что первое письмо отличается от второго и третьего.
А если у вас будет еще и легенда, придуманная лично вами?
Теперь вы точно знаете, что первое письмо срочное и требуется его исполнение, а второе и третье письмо содержат какую-то необходимую вам информацию.
Время, требуемое на создание 10-15 категорий для писем: 5-10 минут
Как это сделать?
Нажать правой кнопкой мыши в квадрате категории – выбрать
вы попадете в меню:
Теперь вам лишь необходимо создать категории с удобным для вас названием и удобным для вас цветом. Главное постоянно использовать любой созданный вами элемент, чтобы это вошло в привычку.
2.) Цветовая маркировка писем
Продолжая тему визуального восприятия почты, давайте посмотрим на сами письма. Как обычно выглядит ваша папка почты?
Скорее всего, примерно так:
Но визуально всегда удобнее воспринимать какие-то категории – например, разграничить письма по департаментам, откуда поступает информация или по типу самой информации:
Сделать это крайне просто:
Нажимаем правым кликом на заголовок столбца (например, Тема) и видим меню:
Выбираем пункт Настройка представления… -> Условное форматирование…
Далее создаем правила по желаемым вами критериям, например, следующим образом:
Время, требуемое на создание 10-15 цветовых категорий для писем: 15-20 минут, но, в будущем, это поможет вам экономить гораздо больше вашего времени.
После создания всего нескольких правил вы уже заметите, что изначально понимаете о чем может быть речь в письме, видя цвет самого сообщения, т.е. понимая от кого оно вам поступило.
Календарь
1.) Цвета встреч
А знали ли вы, что встречи в календаре так же можно раскрашивать удобными для вас цветами?
До: После:
При цветовой разметке будут использоваться те же самые категории, которые мы уже для себя создали в почте, так что дополнительно ничего создавать не нужно. Для того, чтобы присвоить встрече категорию достаточно нажать на нее правым кликом и выбрать следующее меню:
Обозначьте для себя цвета и постоянно их используйте, тогда уже через несколько недель вас станет намного проще ориентироваться в своем календаре. Например:
Синий – планерки подразделения
Зеленый – встреча с руководителем
Оранжевый – повторяющиеся еженедельные \ ежемесячные встречи
2.) Дополнительные календари
Outlook позволяет вам создавать сразу несколько календарей. Если вы хотите распланировать свою жизнь (не только рабочую) и, при этом, не хотите складывать все события в один календарь, то у вас есть возможность хранить встречи раздельно.
Для создания дополнительного календаря достаточно выбрать пункт меню Создать календарь:
Данное меню доступно при нажатии правой кнопкой по вашему календарю.
При этом вы сможете планировать свои дела сразу в нескольких календарях:
Контакты
1.) Свои списки рассылок
Согласитесь, что не всегда есть возможность использовать для работы уже существующие рассылки вашей организации, тем более что достаточно часто возникает необходимость делать рассылку какой-то временной рабочей группе. В таких ситуациях вам поможет создание своего списка рассылки в меню контактов.
Для этого выбираем пункт “Создать группу контактов”, добавляем необходимых нам участников из адресной книги, после чего заполняем название группы. Сохраняем.
Теперь вы можете отправлять письма на уже заранее созданную вами группу, а не набирать список контактов каждый раз вручную, тратя время на абсолютно ненужную дополнительную работу:
2.) Общие списки контактов
У вашего подразделения есть список контрагентов, поставщиков или подрядчиков, с которыми достаточно часто надо связываться, но вы не хотите назначать ответственного за обновление файла и постоянно отвечать на вопросы ваших коллег?
В таком случае вам достаточно просто создать общую папку контактов.
Для этого в меню контактов выбираем пункт новая папка
После чего предоставляем доступ к данной папке коллегам:
Теперь вам достаточно всего лишь обращаться к дополнительному списку контактов Outlook, а не использовать дополнительные внешние файлы. В любой момент вы можете добавить адресата из этого списка в письмо на отправку или же просто озвучить коллегам, что им необходимо найти, а не показывать в каком файле хранятся данные, где его искать и, что там искать.
Задачи
1.) Создание поручений
Очень полезной функцией для отслеживания краткосрочных и среднесрочных задач является создание поручений.
Для этого мы создаем новую задачу:
и после этого нажимаем “Назначить задачу”
Теперь нам достаточно просто заполнить на кого мы хотим назначить задачу и когда она будет готова:
После отправки вы будете получать уведомления о выполнении (или % завершения), т.е. вам не нужно будет постоянно отвлекаться на уточнения статусов по задачам своих подчиненных. Первые несколько задач, возможно, отпугнут вас, так как сотрудники могут не понимать, что от них хотят, но если объяснить, а главное показать насколько это просто и удобно, то уже через месяц вы не сможете работать в своем старом режиме.
2.) Общий список задач
По аналогии со списком контактов существует возможность создавать и общий список задач.
Для этого в меню задач выбираем пункт новая папка
После чего предоставляем доступ к данной папке коллегам:
Общий список задач позволит вам держать на постоянном контроле все задачи своего подразделения и оценивать свой вклад в общее дело с минимальными затратами времени.
Выжать максимум: где же тот самый 101-й процент возможностей?
Всегда и во всем есть к чему стремиться и Outlook не исключение. Существует множество дополнительных функциональных возможностей, которые дают надстройки, найденные в интернете.
В этой главе я бы хотел показать вам примеры крайне полезных и функциональных надстроек, которые действительно позволят освободить вашу память от информации, которую вам приходится запоминать в данный момент.
1.) MAPILab : E-mail Follow-Up
Как часто вы пишете письма, на которые вам обязательно надо получить ответ? Скорее всего, каждый день. Если поток писем достаточно велик, то ставить флажки, писать себе напоминания на бумажках и прочие стандартные способы не будут эффективны, так как вынудят вас тратить дополнительное время на то, что вы итак уже сделали.
Данная надстройка позволяет вам автоматизировать процесс отслеживания ответов. Использовать ее крайне просто, так как модуль устанавливается автоматически и просто добавляет вам новые команды в ваш Outlook:
В данном кейсе я бы хотел получить ответ через 3 рабочих дня, поэтому после отправки данного сообщения у меня автоматически создается напоминание в календаре:
Если я не получу ответ, то моему адресату придёт письмо по следующему шаблону:
Если же ответ я получил, то данная встреча автоматически удалится из моего календаря.
2.) MAPILab : E-mail Scheduler
Если у вас существует необходимость отправлять письма по конкретному расписанию, то вы всегда сможете сделать это с помощью этого модуля.
Вы полностью готовите свое письмо, после чего нажимаете на кнопку отправки по расписанию:
Далее вам необходимо будет лишь настроить время отправки:
Теперь у вас нет необходимости хранить большое количество черновиков, а так же, вспоминать когда и что вы хотели отправить.
Заключение
После прочтения данной статьи я уверен, что большинство из вас записали себе как минимум несколько моментов, которые они хотели бы попробовать и это хорошо, ведь вы теперь стремитесь экономить то, чего вам никогда не хватит – время. Это правильное стремление и это один из моментов, который должен развивать в себе каждый современный житель нашей планеты. Берегите свое время – и вы поймете, что вокруг много чудесных вещей, на которые можно его потратить.
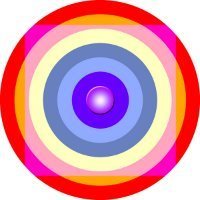 От Sapfira
От Sapfira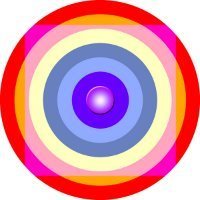 От Sapfira
От Sapfira От Cybertronix
От Cybertronix

Рекомендуемые сообщения
Присоединяйтесь к обсуждению
Вы можете написать сейчас и зарегистрироваться позже. Если у вас есть аккаунт, авторизуйтесь, чтобы опубликовать от имени своего аккаунта.